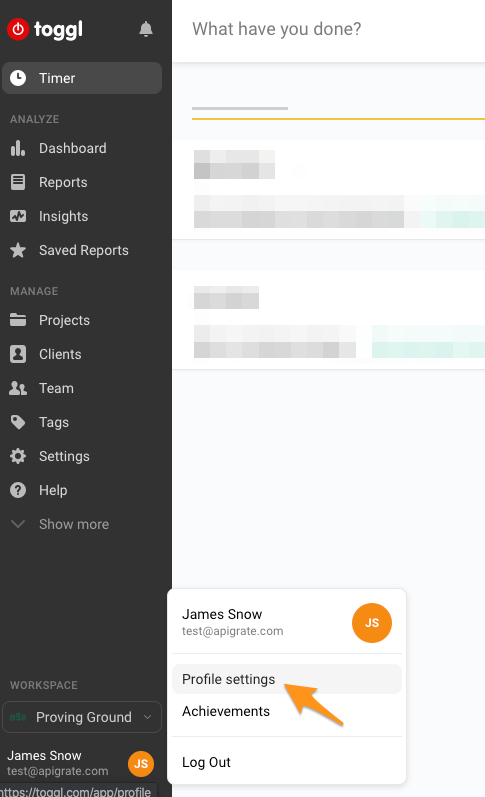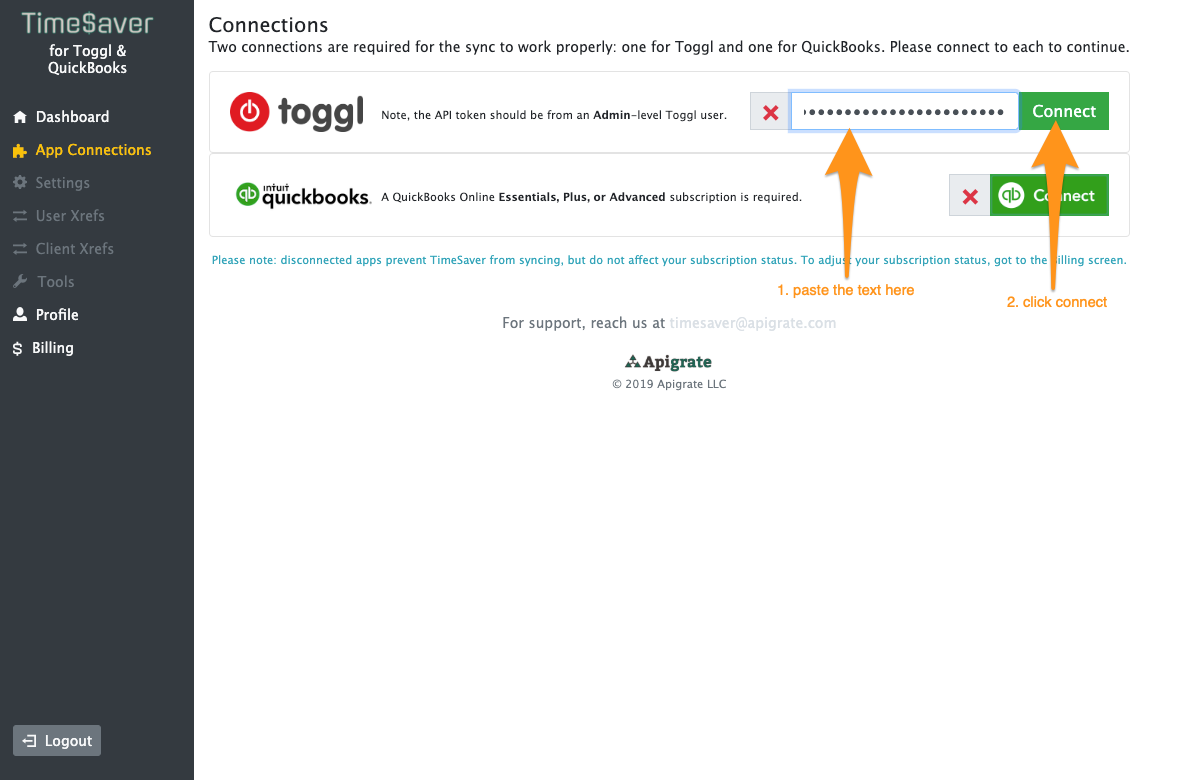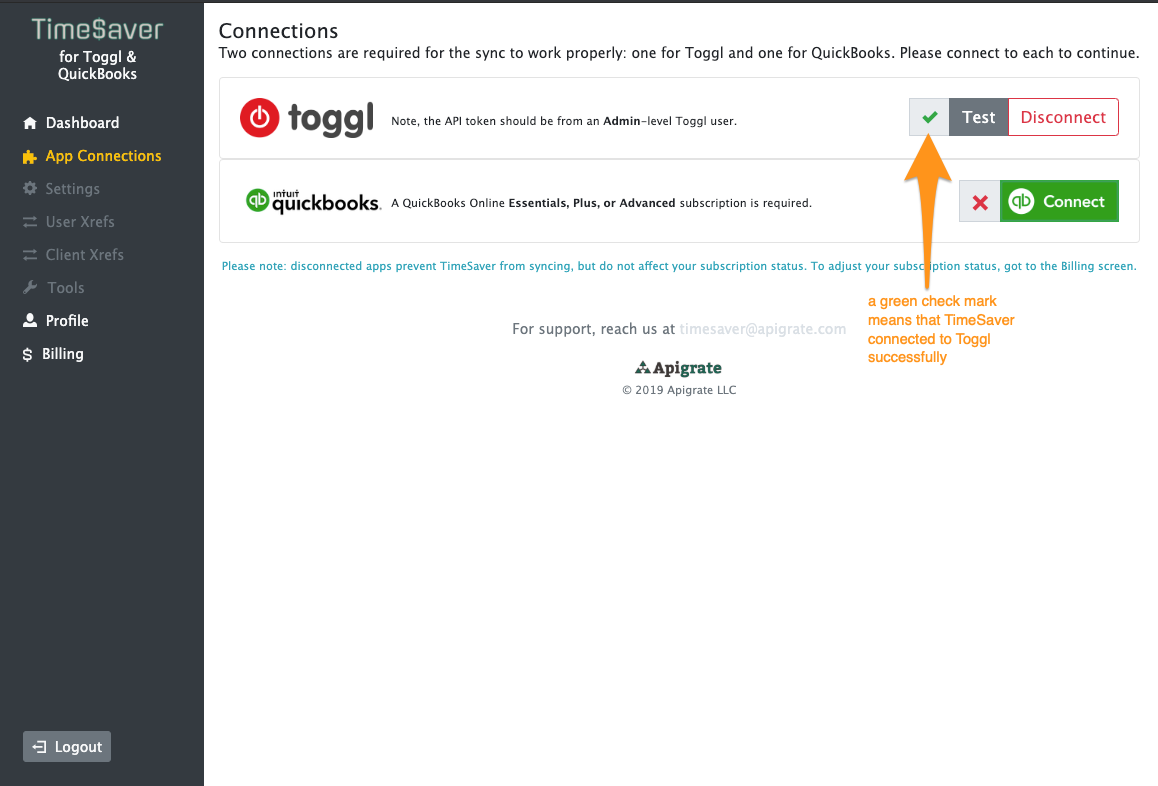Let's get started with Toggl.
Connect Toggl
TimeSaver needs access to Toggl so it can collect the time entries you and your organization have made and send this data to QuickBooks Online. It also needs to look up things like Clients, Users, and Projects. To connect Toggl, we'll need a Toggl API Key, which is like a password that lets TimeSaver get data from Toggl.
How do we get it it? Start by opening a browser tab and logging in to Toggl.
Note, you'll need to be the administrator of your Toggl account when you do this.
Next, go to your Profile Settings.
Scroll all the way to the bottom of your profile page. There, you'll see a text field called API token. Copy the text in that field.
Now, return to the TimeSaver connections tab. Paste the API key into the text box that says "Toggl API Token". It will show you dots instead of the text itself because the API token should be treated like a password.
Finally, click the green Connect button. When TimeSaver connects successfully, a green check mark will be shown next to the connection.
Connect QuickBooks
Of course TimeSaver also needs access to QuickBooks Online so it can save time entries! In addition to Time Entries (Intuit sometimes calls them "Time Activities"), TimeSaver also needs to look up things like Customers, Services, and possibly Employees and Vendors as well. To connect QuickBooks, start by clicking on the QuickBooks Connect button.
This begins a pop-up window process that you may already be familiar with if you've installed other Apps for your QuickBooks Online account. If you're not familiar with this process, it's pretty simple. You'll be presented with a pop-up window that looks like this:
If you don't see a window like this, you may be prompted to log in to QuickBooks Online. Again, make sure you do so with an Administrator-level account.
If you only have one company on file with QuickBooks, you'll be able to just proceed to the next screen. Otherwise, you should select the Company that you want to connect to TimeSaver here. Click "Next"...
...and you will be prompted with a confirmation that allows TimeSaver to access the data on your QuickBooks Online account. Click the Connect button to complete the process.
Again, a green check mark indicates you have connected successfully.
Troubleshooting
I got an error connecting to Toggl
Almost always this is due to a typo when you pasted the API Token from the profile page. Try copying it again. If that doesn't work, you may need to check the billing status of your Toggl account to make sure it is still in good standing.
I got an error connecting to QuickBooks Online
Sometimes connecting to QuickBooks Online errs out during the pop-up window authorization process. If this happens, the first thing to try is logging in to TimeSaver in a private-browsing tab/window; and then attempting to connect to QuickBooks Online again. Note, you will be prompted to log in to QuickBooks Online as part of this process.
Why does this work? Sometimes the Intuit single-sign-on process gets confused by old single-sign-on QuickBooks Online cookies in your browser cache. Going to a private-browsing tab basically wipes out the browser cache for that tab, meaning there are no "old stale cookies" to hang around and confuse the connection and authorization process.