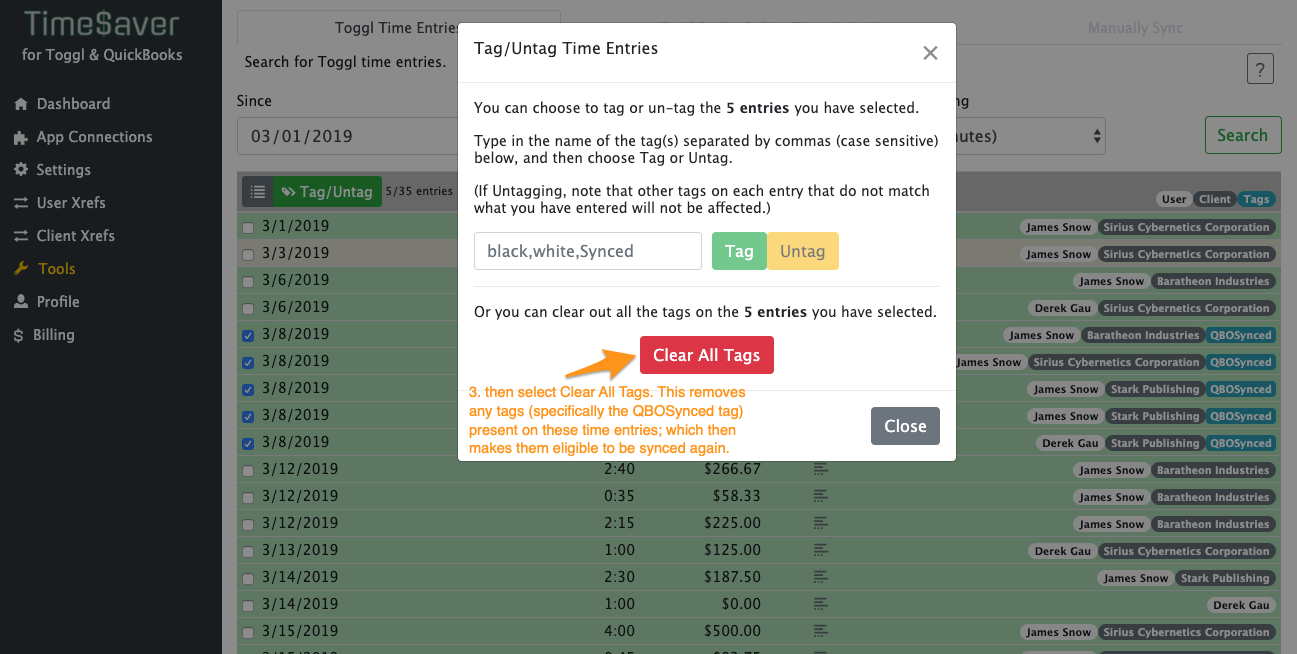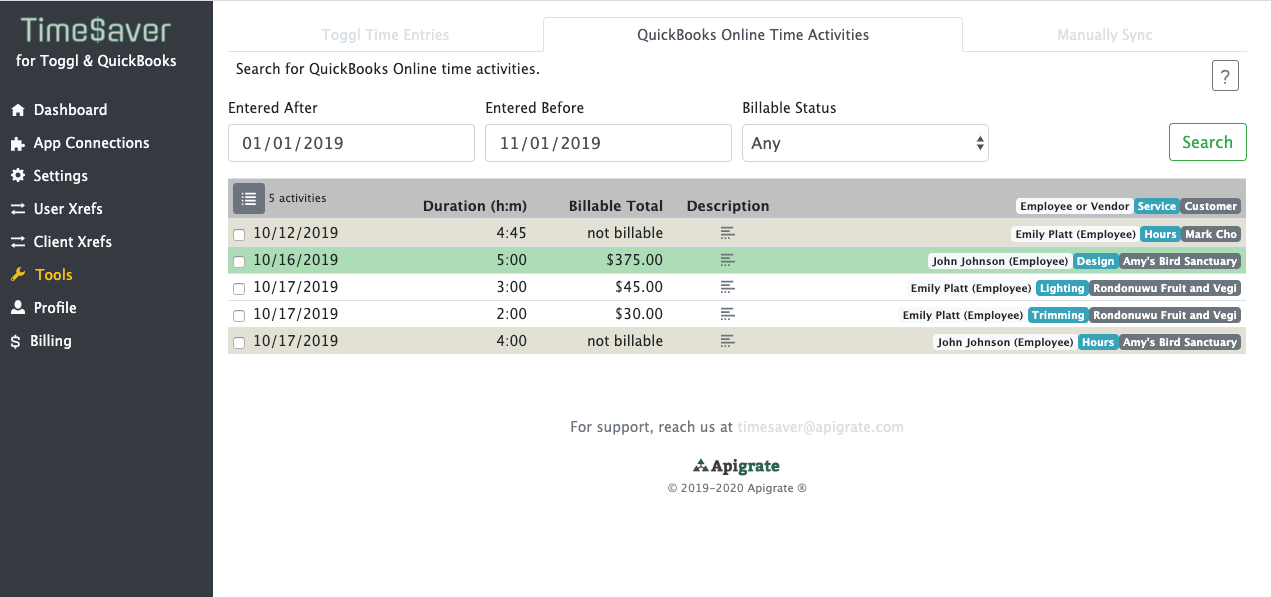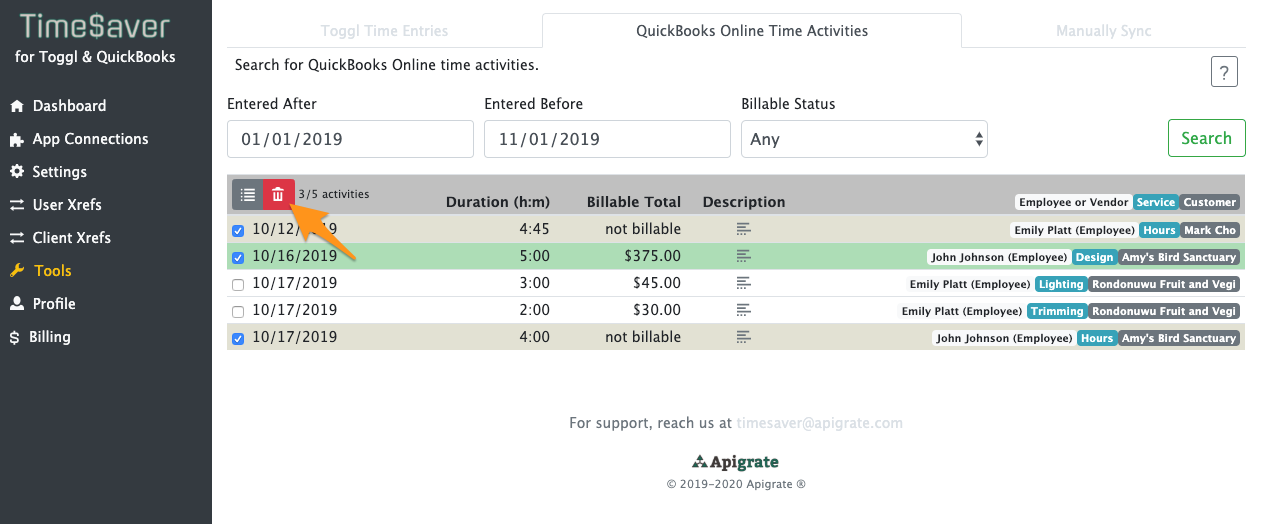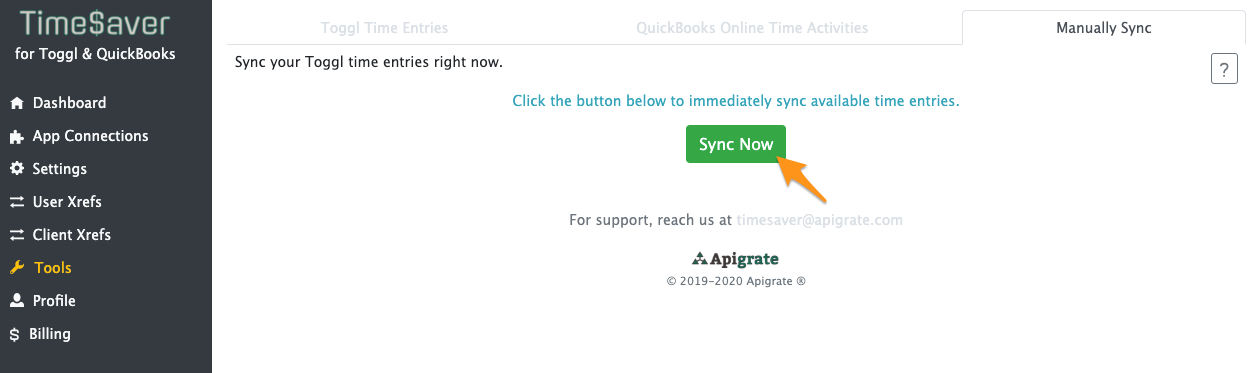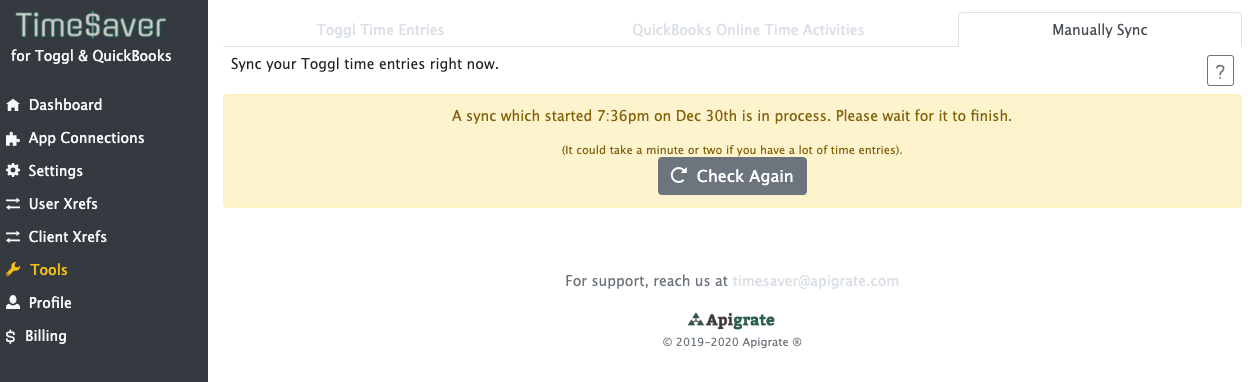There may be times when you need to undo, remove, or delete, or re-sync time entries between Toggl and QuickBooks Online. On the Tools screen you have three tools to give you the flexibility to get your data synced just right:
- the Toggl Time Entries search tab
- the QuickBooks Online Time Activities search tab
- the Manual Sync tab
Toggl Time Entries Search Tab
Because tags on Toggl time entries denote what TimeSaver does and does not sync, it is sometimes convenient to be able to manage these tags over many time entries at once. On the Toggl Time Entries tab you can search for Toggl time entries as well as modify any existing tags on the time entries that you find in your search.
One common use of this tab is to search for entries that you want to make eligible to be synced again. Below we have done a search for time entries and identified those (the ones on March 8th) that we want to retry. They are already marked as synced, so we need to remove that tag so TimeSaver can "see" them again as eligible for syncing.
Select each entry and then click the Tag/Untag button. Since tags control whether time entries can be synced, this allows you to control the eligibility of multiple time entries at one time. The tag/untag feature is much faster than going one-by-one through Toggl and un-tagging or tagging entries there.
After selecting Clear All Tags, the tags are removed from the selected entries and therefore made eligible to be synced again.
QuickBooks Online Time Activities Search Tab
On the QuickBooks Online Time Activities tab, you can search for QuickBooks Online time activities over a time range. You can delete time activities (as long as they haven't been used on an invoice). This means you can effectively "redo" a sync into QuickBooks by:
- finding and deleting time activities in QuickBooks
- finding time entries in Toggl using the Toggle Time Entries Search tab and then un-tagging them (if they have already been marked as ignore/error/synced).
- TimeSaver will automatically "see" the time entries that are now eligible (as long as they are within the time-horizon) and re-sync them.
Here we have an example of a search that returned several entries.
Selecting multiple entries enables a Delete button that can be used to delete the time activities from QuickBooks. This is useful if you are trying redo a sync and want to clean out any errant time activities.
Manual Sync Tab
Some users find it easier to manually sync time entries instead of the automatic processing. The Manual Sync tab can be used to immediately tell TimeSaver to sync all eligible entries to QuickBooks (based on the Time Horizon setting and the current date).
Simply click on the Manual Sync button...
...and TimeSaver begins syncing in the background immediately (you don't need to keep the browser window open).