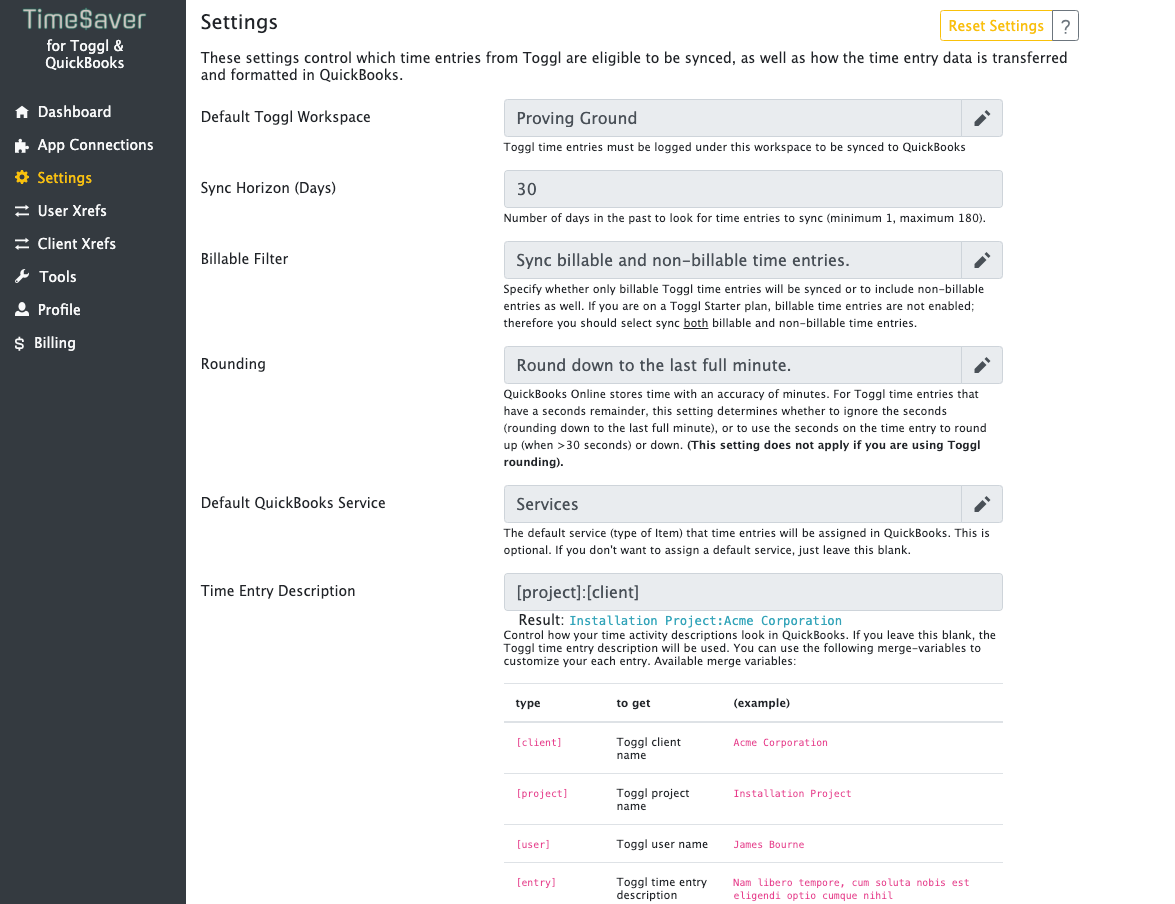In general, Settings affect:
- which time entries are considered "eligible" to be synced
- how the time entries should be saved into QuickBooks, and
- what tags to use in Toggl to keep track of what's been synced and any errors that occur.
What follows is a list of the settings, and what they mean.
Default Workspace
In Toggl, this is the workspace from which time entries are synced. Workspaces are the way Toggl groups and organizes clients, projects and time entries.
Sync Horizon
The "sync horizon" is the number of days in the past TimeSaver will look for concluded time entries in Toggl. Anything "inside" this horizon is considered eligible to be synced to QuickBooks (unless it's been synced already, marked in error, or marked to be ignored). Most users choose to set this anywhere from 7-14 days past your normal invoice or payroll cycle. This helps catch any "late additions" that your users may add if they forgot to enter their time.
For example, if you bill every 14 days, you'll probably be comfortable with a 21 day sync horizon. If you bill every month or run payroll monthly, you'll probably want a sync horizon of 31 days + a few more days to catch any late entries.
Billable Filter
Indicate whether:
- you want only billable time entries to sync to QuickBooks, or
- you want all time entries to sync to QuickBooks.
This depends partially on your Toggl plan.
Entry-level Toggl plans do not support billable time entries. Of course, you can still use TimeSaver to help your payroll process! In that case, you'll want to make sure your billable filter is set to "Sync billable and non-billable time entries" to make sure all the time captured comes across to QuickBooks.
Default QuickBooks Service
Once time entries from Toggl reach QuickBooks, they may be assigned a default Service item. This is an optional setting. If you leave it unassigned, the time entries will not be assigned a Service item.
Rounding
This setting tells TimeSaver how to round time entry data coming in from Toggl. Why do this? Toggl captures time on a much higher level of detail than QuickBooks Online, which only can track time down to an accuracy of minutes. Therefore TimeSaver provides a way to round down or round to the nearest minute. If you need a different rounding option, consider using the rounding settings in Toggl.
Note: This setting will be ignored if you're already using rounding in Toggl.
Time Entry Description
You can customize how your Toggl time entries appear in QuickBooks using this setting. This can be quite useful if you want to reduce the amount of descriptive text on invoices. Use merge variables to create a pattern that TimeSaver will use to create the descriptions of your time entry in QuickBooks. Here is a list of the currently supported merge variables:
| type... | to get | example |
|---|---|---|
[client] |
the Toggl client name | Acme Corporation |
[project] |
the Toggl project name | Widget Installation Project |
[user] |
the Toggl user name | James Bourne |
[entry] |
the Toggl time entry description | Researched widget requirements with team. |
Note that you can add "static" text around these merge variables as well.
Examples:
[project] : [client] would yield: Widget Installation Project : Acme Corporation [project] / [user] would yield: Widget Installation Project / James Bourne [user] --> [entry] would yield: James Bourne --> Researched widget requirements with team.
Tags
TimeSaver uses Toggl's tagging feature to keep track of which time entries have synced, which should be ignored, and which have erred during sync processing. Changing tags from their defaults is possible. However, once you've initially set the tags, it's risky to change the tags unless you have a very good reason to do so; it could lead to duplication of time entries.
There are three tags in use by TimeSaver to prevent duplication and help mark what it has synced or attempted to sync. Any time entry that is tagged with these tags will be ignored from sync processing:
Sync Tag
The sync tag is used to mark time entries in Toggl as synced, so they don't get sent over to QuickBooks Online again. The default value for this tag is Synced.
Error Tag
The error tag is used to mark time entries in Toggl that erred during the attempted sync to QuickBooks online. The default value for this tag is SyncError.
Ignore Tag
The error tag is used to mark time entries in Toggl that you do not want to sync to QuickBooks Online. The default value for this tag is IgnoreSync.
Troubleshooting
What happens if I change my Default Workspace?
Keep in mind that a workspace contains all your clients and projects, and that means changing your workspace will invalidate any existing cross-references you may have already saved. TimeSaver does not automatically delete your old cross-references if you do this; so switching back to your original workspace should correct the issue.
I continued some older Toggl time entries but they didn't sync to QuickBooks Online. Why?
Probably because the old time entry was synced. When you "continue" a time entry in Toggl, it copies everything about the old entry onto the new entry, including tags. That means that if the old entry had been tagged as "synced", it probably carried that tag along with it to the new time entry. TimeSaver sees the tag and then thinks it's already synced the entry.
To fix this, use the Tools utility to search for affected Toggl time entries and un-tag them. Once they are un-tagged (and assuming they are still in your sync horizon), they will be re-synced by TimeSaver automatically.